엑셀 라벨지 인쇄 어렵지 않습니다
2020. 3. 21. 16:52
라벨지를 사왔다면 엑셀에서 쉽게 라벨지를 프린트 할 수 있는 방법을 간단하게 적어보았습니다.
다른 프로그램 보다 엑셀이 좀 더 간결하고 쓰기 쉽더라고요~
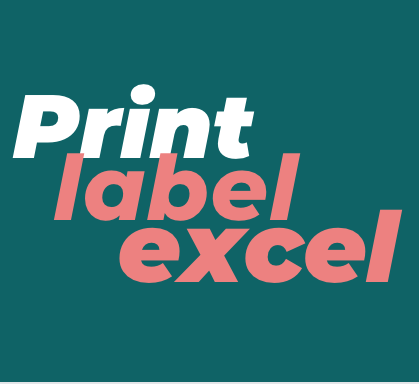
메뉴에서 [파일] > [옵션] 을 선택해주시기 바랍니다.

그러면 엑셀 옵션 지정 화면이 뜹니다.

이제 여기서 [추가 기능] 을 선택하고, [레이블 인쇄 마법사]를 리스트에서 선택합니다.
그런 다음, 리스트 아래 있는 관리 엑셀 추가 기능 옆에 있는 [이동] 버튼을 클릭해주세요.

추가기능 창에서 [레이블 인쇄 마법사]에 체크하고 [확인]을 누릅니다.
이렇게 하면 인쇄 할때 레이블 전용 인쇄 기능을 불러올수 있습니다.
엑셀에 인쇄할 파일을 열거나 내용을 작성했다면 이제 엑셀 라벨지 인쇄를 진행하실텐데요.

[파일] > [인쇄] > [레이블 인쇄 마법사]를 클릭하시고요.

인쇄할 영역을 위 처럼 마우스로 끌어줍니다.
[첫 행은 열 머리글임]을 체크하면 인쇄할때 이 부분은 인쇄되지 않습니다.
[다음]을 눌러주세요

이제는 프린터 종류와 레이블 종류를 선택합니다.
저의 경우는 위와 같았는데, 여러분께서는 구입한 라벨지에 표기된 제품 번호를 확인하고 그것으로 선택하면 됩니다.

이제 마지막 단계로 라벨 하나하나에 출력될 내용을 배치하는 단계 입니다.
인쇄할 영역을 선택할수 있는데요
왼쪽 사용 가능한 열에서 항목을 클릭하고 위 처럼 화살표 버튼을 눌러 레이블 서식에 불러옵니다.
그리고 마우스로 항목의 위치를 옮기고, 항목의 스타일도 바꿀수 있어요.
저는 간단하게 이름 부분만 굵게 지정해보았습니다.
스타일은 이 외에도 색도 바꿀수 있고, 크기 및 배경, 도형그리기 등 여러가지를 레이블 서식 아래의 툴에서 스타일을 편집하시면 됩니다.
어떻게 출력될지 미리보고 싶다면 [미리보기]를 눌러 확인합니다. [인쇄]를 누르면 바로 인쇄됩니다.

미리보기 하면 위처럼 미리 볼 수 있어요. 저는 4개의 라벨지로 지정한건데 갯수가 많으면 더 많이 보이겠죠?
주황색 박스는 알아보기 쉽게 포스팅 작성할때 이미지에 삽입한건데 실제로는 저렇게 네모로 보이지 않습니다.
(테두리 경계는 안보임)
지금까지 엑셀 라벨지 인쇄 방법에 대해서 알아보았습니다.
도움 되시길 바랄게요 감사합니다.
'유용한정보' 카테고리의 다른 글
| 단오날에 먹는 음식 궁금하지 않으세요? (0) | 2020.03.25 |
|---|---|
| 네이버 주소 줄이기 방법 & naver.me는 뭘까? (0) | 2020.03.24 |
| 단축 url링크 인터넷 주소줄이는 서비스 TOP5 (2020년 기준) (2) | 2020.03.15 |
| 삼성 베네포유 접속 정보 (0) | 2018.08.12 |
| ac3 codec 받기 모든것 (0) | 2018.08.06 |





